2018/08/26

自分で作った番組がi Tunes上に掲載される瞬間て、めちゃくちゃ嬉しいもんです!
初めて配信できたときはもうソワソワして、一日中何度もポッドキャストにアクセスしたりしていました。
僕がアップした作品は、ボイスドラマを中心に10作品くらいあるんですが、その中の1つはジャンル別ランキングでなんと1位を獲得したことがあるんです!
明日死んでもいいとか思いました(笑)今振り返ると、フツーに死にたくないですが(笑)
そんなポッドキャスト番組を収録して音声データ化するまでをお伝えしていきます!
番組の企画の作り方については、前回の記事を参照下さい。
sponsored link
目次
1.収録の準備
以前の記事でお伝えしたとおり、用意する機材はスマホかボイスレコーダーで十分です。
音質にこだわりたい方は、PCにミキサーをつないで、その先にマイクをつなぐなど、それぞれで工夫して録音環境を作ってください。
スマホで録音する場合は、さすがに最初から内蔵されているボイスメモだと音質が悪すぎたので、録音のアプリをダウンロードしておきましょう。
おすすめは、ディクタフォンというアプリです。無料ですが、なかなかいい音質で録音できます。
それと、録音する場所を決めておいてください。
どこでもいいのですが、回りの雑音が大きすぎる場所は避けるようにしてください。
一人で録る場合は自宅でいいでしょう。
2.収録

いよいよ収録に入ります。手元に企画書を置き、それを見ながら録音していきます。
初めて録音するときは、落ち着かなくて当然です。かんだり、どもったり色々あるでしょう。
しかし生放送ではないので、納得いかない部分があれば、すぐに途中から録り直ししましょう。後から編集できるので、最初から録り直さなくてもではなくても問題ありません。
話し方のコツとしては、一人で話していても特定の誰かに向かって話すような感覚で話すことです。
当然ながらリスナーさんに聞いてもらうことになるのですが、リスナーさん全員に話しかけるような感覚ではなく、特定の一人と対話しているような意識でOK。
よくあるのは、早口になってしまうことです。一度録音した音声を聞きなおして、これは早いと思ったら、自分では遅いんじゃないか?くらいのゆっくりの話し方に直してちょうど良いということが多いです。
また注意しいて欲しいのは、「音が割れる」と言われる現象です。
後で行う編集作業で、音量の調整もできるのですが、小さい音を大きくすることはできます。しかし、録音のときに大き過ぎる声で話してしまうと、後で再生したときにノイズのようなものがかかってしまうことがあります。これは編集作業でも修復できないので、大きな音には気をつけて下さい。笑い声などが入る場合は、マイクを少し離すなど工夫をしてみてください。
後は慣れるしかありません。いくつもエピソードを収録していくうちに、だんだんトークにも慣れていきます。
慣れてきたら楽しくなってくるもんんです♪たまにギャグを入れたりしてもいいでしょう。
番組宛にメールが来たり反響があったら、それを紹介していくこともできます。聞いてくれる方がいると嬉しいですよね!
3.BGMを選ぶ
収録を終えたら、編集に入る前に、自分の番組に挿入するBGMを選んでダウンロードします。
商用利用でなければフリーで使えるBGMがたくさんあります。
「BGM フリー素材」や「効果音 フリー素材」などで検索すると、色々なサイトが見つかりますので、その中から選びます。
気に入ったBGMがあっても、必ずそのサイトの利用規約の確認をお忘れなく!
サイトによって「クレジット表記必須」など規約が様々なので、万一規約違反をしたことが発覚すると後で番組を削除しなければならなくなるなどの可能性があります。
以下、僕がおすすめするフリー素材サイトを紹介します。
無料なのにすごいカッコイイBGMばかりです!いつもお世話になっています。
こちらのサイトは、BGMだけでなく効果音も豊富。ギャグを言ったときににラッパの音を入れたり、色々な演出をしたいときに便利です。
4.編集
録音した音声データを編集して、配信できる状態にします。
編集で行う作業は、ノイズの除去・音量調整・間違えた部分の削除・BGMの追加の主に4つです。
ここからは初めての方は少し苦労するかもしれません。でも、これも慣れてしまえば難しくないので、がんばって覚えてくださいね!
音声データをPCに取り込んだら、次に無料で使える編集ソフトをダウンロードしましょう。
僕はいつもこのソフトを使っています。
このソフトは無料の割りに高機能で、使いやすいです。かなり前からお世話になっています。
ダウンロードすると、こんな画面になります。
↓クリックで拡大します。
この画面で編集をしていくことになります。それぞれどのようにするか紹介していきますね!
ノイズの除去
簡単に言えば、録音したい音声以外の余計な音を消すことです。
防音設備のあるスタジオ以外で収録した場合、たいてい自分の話し声以外の音が入ってしまっています。例えば自宅で録音していれば、外を走る車や電車の音や、隣人の声など。
屋外で録音した場合は、風の音なども入っています。
これらの余計な音を、できる範囲で除去するのがこの作業です。
あくまでできる範囲なので、それほど大きい変化はないのですが、やっておくと少しきれいな音になります。
大きなノイズは削除しきれないので、それは後で行う「間違えた部分の削除」の作業でカットします。
作業の手順は、以下の通りです。
①音声データを、audacity上にドラッグ&ドロップする。
以下のような画面になります。音声データが取り込まれ、編集できるようになります。
②メニューバーのエフェクトを選択
③ノイズの除去を選択
④ノイズプロファイルの取得を選択
どの音声データのノイズを除去するかをaudacityに指示する作業です。音声トラックが1つしかない場合は、自動的に範囲が選択されます。
ここまで作業したら、もう一度エフェクト→ノイズ除去を選択します。
⑤OKを選択
さきほど同じ画面になりますので、OKをクリックします。
これでノイズの除去は終了です。
音量調整
ノイズ除去をした直後、音声が異様に小さくなってしまうことがあります。これだと聞き辛いので、音量レベルを調整します。
①エフェクトを選択
②増幅を選択
③OKを選択
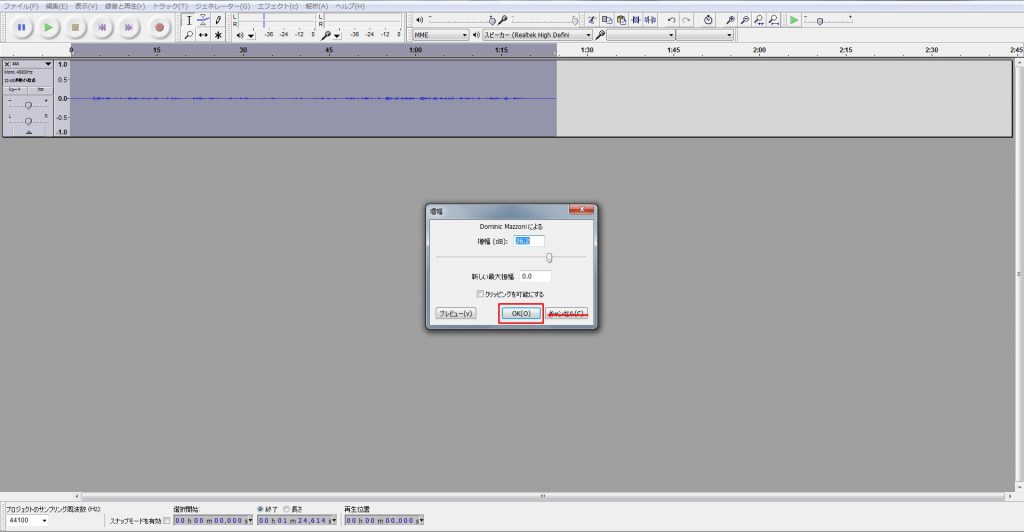 このとき、全ての範囲が選択されている(時間軸に表示されている矢印の範囲)ことを確認してから、OKをクリックしてください。
このとき、全ての範囲が選択されている(時間軸に表示されている矢印の範囲)ことを確認してから、OKをクリックしてください。
増幅という欄には、増幅できる可能レベルが自動的に表示されています。この数値以上にしてしまうと音が割れてしまいますので、ここは何もしないで下さい。
間違えた部分の削除
次に、カットしたい部分を削除します。原稿を読み間違えた、かんでしまった、車の音などが録音されてしまったなど、不要な部分のみをカットすることができます。
僕が作っていた音声番組では屋外で録音していたため、「ぶえっくしょい!」とオッサンのくしゃみが入っていたりしました(笑)しかし、この作業ができればそんなノイズも怖くありません!
①カットしたい範囲を選択
②Deleteを押す
これだけでできます。めちゃ簡単ですよね!
BGMの挿入
一般的に、オープニングテーマ・エンディングテーマというやつですね。
番組の最初と最後に挿入するのが良いと思います。BGMをずっと流しておくそればかりが気になってしまうので、本題の話をしているときは消しておくのが無難です。
ですので、最初のBGMはフェードアウト(だんだん小さくする)、終わりのBGMはフェードイン(だんだん大きくする)すると番組っぽくなります。それではやり方を紹介します。
①BGMのデータをドラック&ドロップする
すでにお気に入りのBGMデータをダウンロードされていると思いますので、それをaudacityに合成します。するとトラックが2つになります。
BGMの音声データは、たいていトラックが上下で二つに分かれています。これは音声データがステレオ(左右で違う)だからです。僕たちが録音した声のデータは、特別な設定をしていない限りモノラル(左右で同じ)で録音されていますで、一つのバーで表示されています。
この部分がオープニングテーマになります。
②BGMをコピーする
最初に入れたBGMを選択して、トークの終わり部分に貼り付けます。文章のコピペと同じ要領で行うことができます。
後半に入れた部分がエンディングテーマになります。
③オープニングBGMをフェードアウトする
フェードアウトしたい部分を選択して、エフェクト→フェードアウトを選択します。
コツは、オープニングの最初の5秒くらいはそのままにしておいて、その後フェードアウトをかけることです。少しの間BGMを流すことによって、この番組の雰囲気をリスナーに伝えます。
④エンディングBGMをフェードインする
フェードイントしたい部分を選択して、エフェクト→フェードインを選択します。
ここまで作業できたら、一度流して聞いて確認してみましょう。BGMが大きすぎたら、左に表示してある「- +」の部分で調整できます。-の方向へ移動させれば、音量が小さくなります。
確認して問題なければ、音声データの作成に移ります。
データ書き出し
二つのトラックを合成した音声データを作成します。
ファイル→オーディオの書き出しを選択。保存場所を決めると、下のような画面になります。
アーティスト名などを入力することができるのですが、とりあえずここでは何もせずにOKにして下さい。
これで音声データの出来上がりです!お疲れさまでした♪

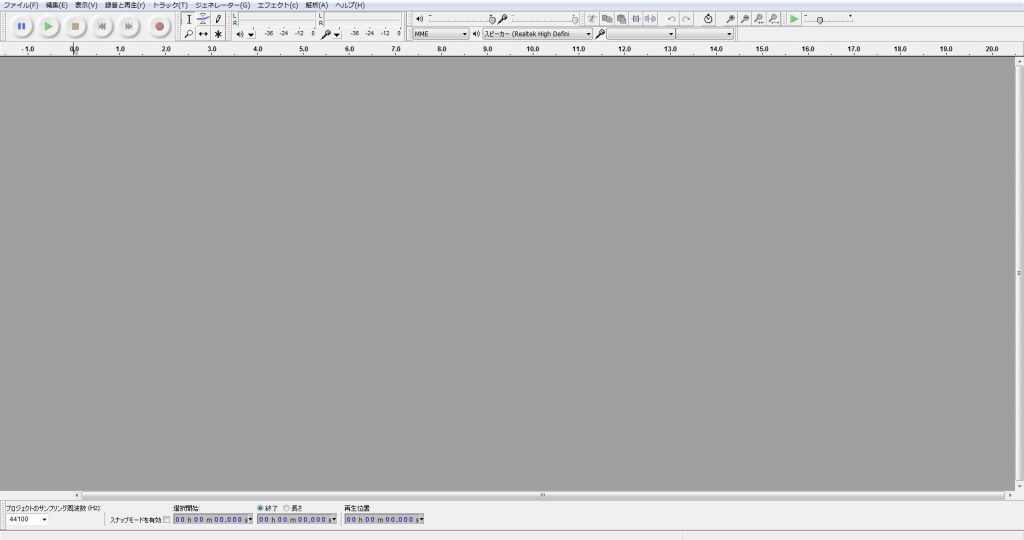




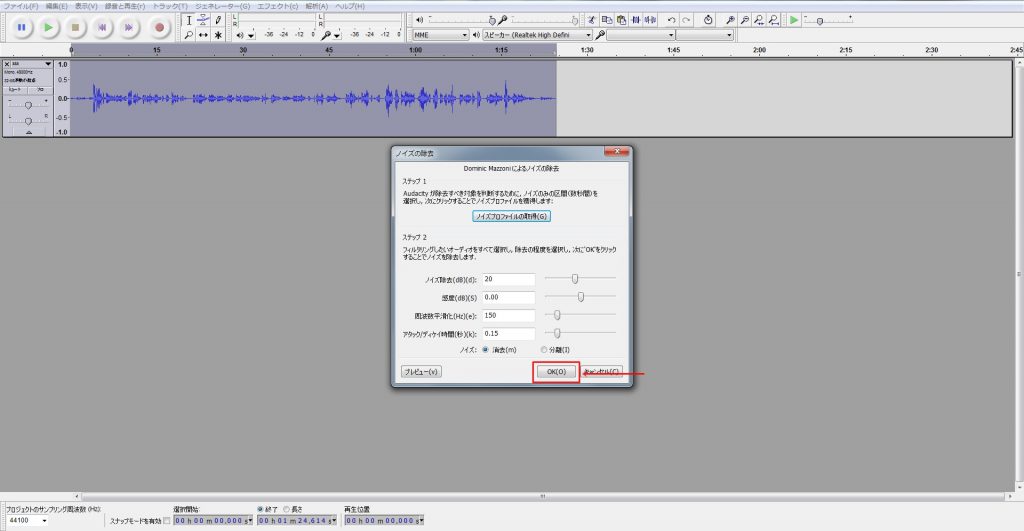
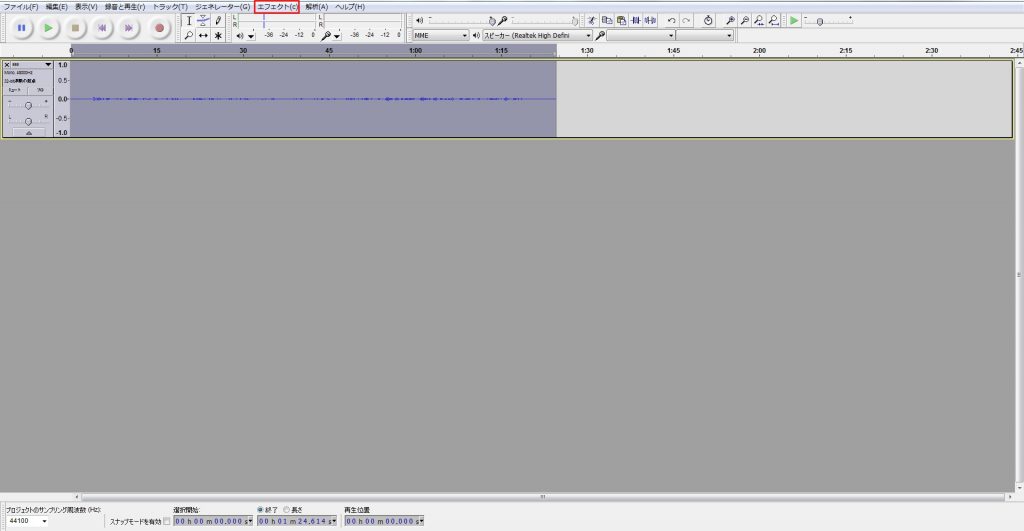
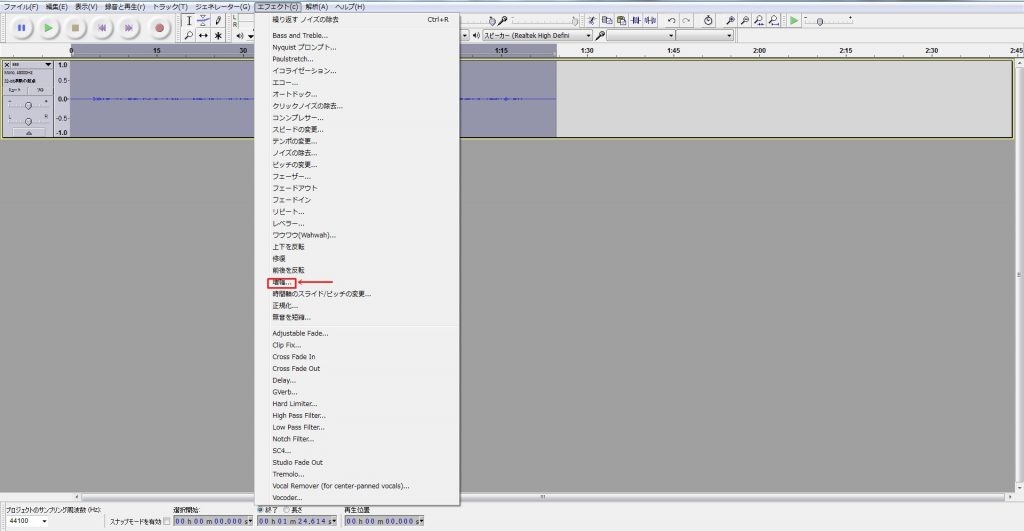

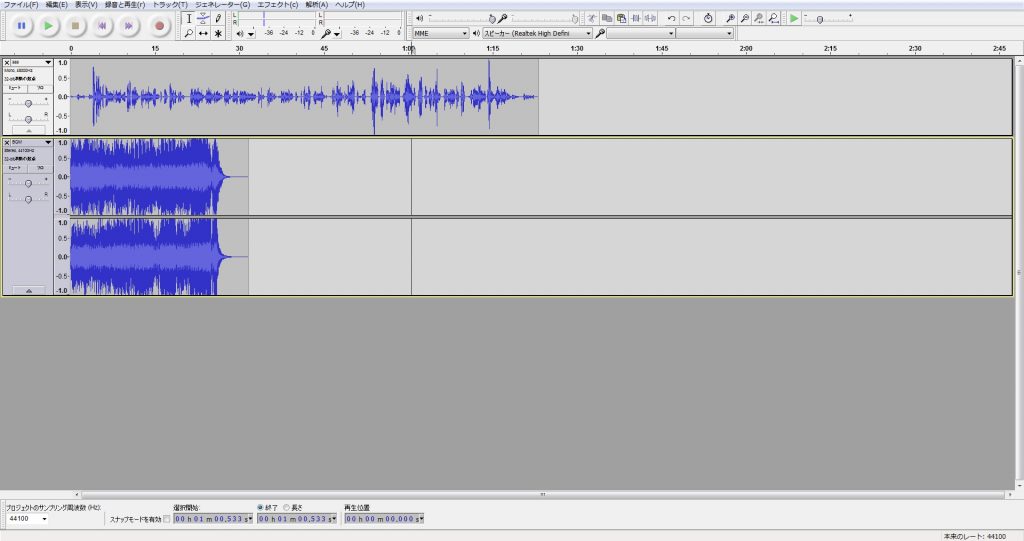






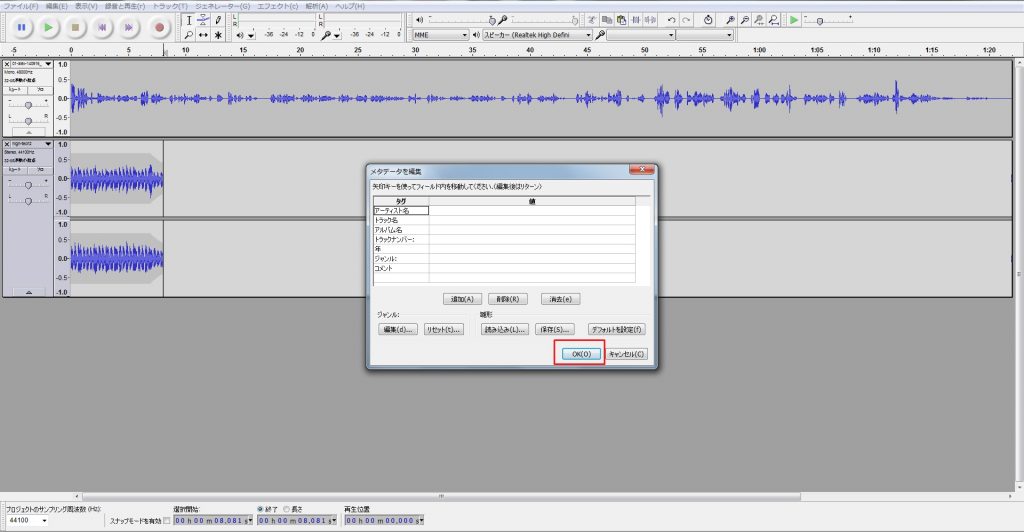













コメント
初めまして
何か動画を配信したいなとネット検索してこちらに辿り着きました!
すごく細かく丁寧にご説明されていて感激しました!
ありがとうございます!
応援ポチッと押させていただきます!
また訪問します!
by かめかめ 2017年3月23日 10:38 PM
かめかめさん
コメントありがとうございます!
podcastでは音声がメインになりますが、同じ要領で動画も配信できます。ぜひ試してみてください^^
by kawaguchisusumu 2017年3月24日 11:08 PM
はじまして
ランキングから来ました。
動画を作るのは難しいような気がしてました。
親切丁寧な説明ありがとうございます。
是非、参考にさせていただきます。
ありがとうございます。
by nao 2017年3月24日 12:37 PM
naoさん
コメントありがとうございます。
今回紹介したのは動画ではなく音声番組の配信の仕方なのですが、何かの参考にしていただければ幸いです♪
by kawaguchisusumu 2017年3月24日 11:10 PM